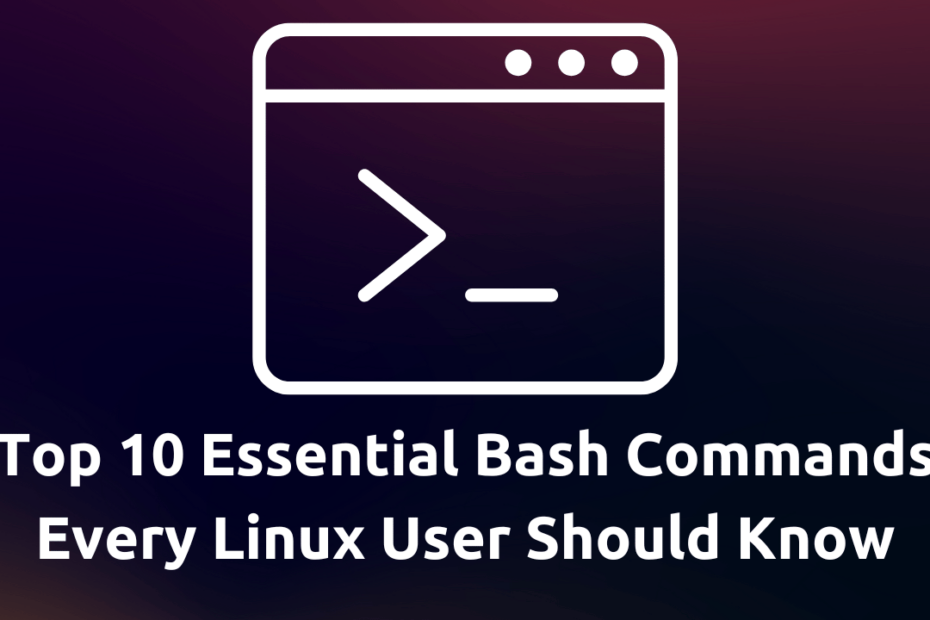Linux is a powerful and versatile operating system that powers a significant portion of the internet, from servers to supercomputers. For beginners, however, the command-line interface (CLI) can be intimidating. Unlike graphical user interfaces (GUIs), the CLI requires users to type commands to perform tasks. While this may seem daunting at first, mastering a few essential Linux commands can significantly enhance your productivity and understanding of the system.
In this article, we’ll explore the most essential Linux commands for beginners, providing detailed explanations and examples to help you get started. Whether you’re a developer, system administrator, or just a curious user, these commands will serve as the foundation for your Linux journey.
1. Navigating the File System
pwd – Print Working Directory
The pwd command stands for “Print Working Directory.” It displays the full path of the current directory you’re in. This is particularly useful when you’re navigating through multiple directories and need to know your exact location.
Example:
$ pwd
/home/usernamels – List Directory Contents
The ls command lists the files and directories in the current directory. You can use various options to customize the output, such as -l for a detailed list or -a to show hidden files.
Example:
$ ls
Documents Downloads Music PicturesWith options:
$ ls -la
total 16
drwxr-xr-x 4 user user 4096 Oct 10 12:34 .
drwxr-xr-x 3 user user 4096 Oct 10 12:34 ..
-rw-r--r-- 1 user user 220 Oct 10 12:34 .bash_logout
-rw-r--r-- 1 user user 3771 Oct 10 12:34 .bashrccd – Change Directory
The cd command allows you to change the current directory. You can navigate to a specific directory by providing its path or use shortcuts like .. to move up one level or ~ to return to your home directory.
Example:
$ cd Documents
$ cd ..
$ cd ~2. File and Directory Management
mkdir – Make Directory
The mkdir command creates a new directory. You can specify the directory name as an argument.
Example:
$ mkdir new_foldertouch – Create Empty Files
The touch command creates an empty file. It’s commonly used to quickly create placeholder files.
Example:
$ touch new_file.txtcp – Copy Files and Directories
The cp command copies files or directories from one location to another. Use the -r option to copy directories recursively.
Example:
$ cp file.txt /home/username/Documents/
$ cp -r folder /home/username/Backup/mv – Move or Rename Files and Directories
The mv command moves files or directories to a new location or renames them.
Example:
$ mv file.txt /home/username/Documents/
$ mv old_name.txt new_name.txtrm – Remove Files and Directories
The rm command deletes files or directories. Use the -r option to remove directories and their contents.
Example:
$ rm file.txt
$ rm -r folderWarning: Be cautious with rm, as deleted files cannot be easily recovered.
3. Viewing and Editing Files
cat – Concatenate and Display File Content
The cat command displays the contents of a file. It’s useful for quickly viewing small files.
Example:
$ cat file.txtless and more – View File Content Page by Page
The less and more commands allow you to view file content one page at a time. less is more advanced and allows backward navigation.
Example:
$ less large_file.txt
$ more large_file.txtnano – Simple Text Editor
The nano command opens a simple text editor in the terminal. It’s beginner-friendly and ideal for quick edits.
Example:
$ nano file.txt4. System Information and Monitoring
uname – Display System Information
The uname command provides information about the system, such as the kernel name, version, and hardware architecture.
Example:
$ uname -a
Linux hostname 5.4.0-42-generic #46-Ubuntu SMP Fri Jul 10 00:24:02 UTC 2020 x86_64 GNU/Linuxtop – Monitor System Processes
The top command displays real-time information about system processes, including CPU and memory usage.
Example:
$ topdf – Disk Space Usage
The df command shows the disk space usage of all mounted filesystems.
Example:
$ df -h
Filesystem Size Used Avail Use% Mounted on
/dev/sda1 50G 20G 30G 40% /free – Memory Usage
The free command displays the amount of free and used memory in the system.
Example:
$ free -h
total used free shared buff/cache available
Mem: 7.7G 2.1G 4.9G 200M 700M 5.2G
Swap: 2.0G 0B 2.0G5. Networking Commands
ping – Test Network Connectivity
The ping command tests the connectivity between your system and a remote host by sending ICMP echo requests.
Example:
$ ping google.com
PING google.com (142.250.190.14) 56(84) bytes of data.
64 bytes from fra16s48-in-f14.1e100.net (142.250.190.14): icmp_seq=1 ttl=115 time=10.2 msifconfig or ip – Network Interface Configuration
The ifconfig command displays and configures network interfaces. The ip command is a more modern alternative.
Example:
$ ifconfig
$ ip addr showssh – Secure Shell
The ssh command allows you to securely connect to a remote server.
Example:
$ ssh username@remote_host6. File Permissions and Ownership
chmod – Change File Permissions
The chmod command changes the permissions of a file or directory. Permissions can be set using symbolic (e.g., u+r) or numeric (e.g., 755) notation.
Example:
$ chmod 755 script.sh
$ chmod u+x script.shchown – Change File Ownership
The chown command changes the ownership of a file or directory.
Example:
$ chown username:groupname file.txt7. Package Management
apt – Advanced Package Tool (Debian/Ubuntu)
The apt command is used to manage packages on Debian-based distributions like Ubuntu.
Example:
$ sudo apt update
$ sudo apt install package_name
$ sudo apt remove package_nameyum or dnf – Package Manager (Red Hat/CentOS/Fedora)
The yum or dnf commands are used for package management on Red Hat-based distributions.
Example:
$ sudo yum install package_name
$ sudo dnf remove package_name8. Miscellaneous Commands
man – Manual Pages
The man command displays the manual page for a command, providing detailed information about its usage and options.
Example:
$ man lshistory – Command History
The history command displays a list of previously executed commands.
Example:
$ historyclear – Clear the Terminal
The clear command clears the terminal screen, providing a clean workspace.
Example:
$ clearConclusion
Mastering these essential Linux commands is the first step toward becoming proficient in using the Linux operating system. While the command-line interface may seem challenging at first, practice and familiarity will make it second nature. As you continue your Linux journey, you’ll discover more advanced commands and techniques that will further enhance your skills.
Whether you’re managing files, monitoring system performance, or configuring network settings, these commands provide a solid foundation for navigating and controlling your Linux environment. Happy learning!