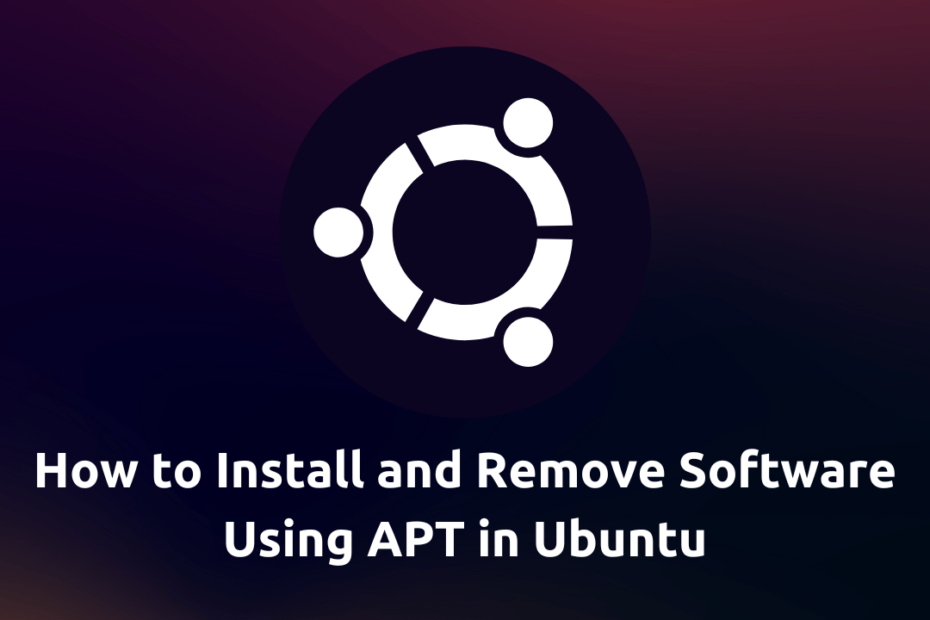APT (Advanced Package Tool) is a powerful package management system used in Ubuntu and other Debian-based Linux distributions. It allows users to install, update, and remove software packages efficiently through the command line. In this guide, we will explore how to install and remove software using APT in Ubuntu, along with best practices, troubleshooting tips, and additional commands to enhance your package management skills.
Prerequisites
Before proceeding, ensure you have:
- A system running Ubuntu (any version)
- A user account with sudo privileges
- An active internet connection (for installing packages online)
Understanding APT Package Management
APT retrieves software from repositories, which are online sources containing thousands of free and open-source applications. It simplifies software management by handling dependencies automatically. By using APT, you ensure that your system remains secure and up-to-date with the latest versions of applications.
Key Features of APT:
- Automated dependency resolution
- Secure downloads via trusted repositories
- Simple commands for installation, removal, and updates
- Efficient package caching for faster installations
Updating the Package List
Before installing any software, it’s good practice to update the package list to ensure you get the latest versions:
sudo apt update
To upgrade all installed packages to their latest versions, run:
sudo apt upgrade
To perform a full upgrade, including removal of unnecessary packages:
sudo apt full-upgrade
How to Install Software Using APT
1. Installing a Specific Package
To install a specific software package, use the following command:
sudo apt install package-name
For example, to install VLC Media Player:
sudo apt install vlc
2. Installing Multiple Packages
You can install multiple packages at once by listing them separated by spaces:
sudo apt install package1 package2 package3
3. Installing a Specific Version of a Package
To install a specific version of a package, use:
sudo apt install package-name=version-number
For example:
sudo apt install firefox=105.0+build1-0ubuntu0.22.04.1
4. Installing Software Without Prompting for Confirmation
To install a package without confirmation prompts, use the -y flag:
sudo apt install -y package-name
5. Checking Installed Software
To verify if a package is installed:
dpkg -l | grep package-name
How to Remove Software Using APT
1. Removing a Specific Package
To remove a package while keeping its configuration files, use:
sudo apt remove package-name
For example, to remove VLC:
sudo apt remove vlc
2. Completely Removing a Package (Including Configuration Files)
To remove a package along with its configuration files, use:
sudo apt purge package-name
For example:
sudo apt purge vlc
3. Removing Unused Dependencies
After uninstalling software, some dependencies may no longer be needed. To clean them up:
sudo apt autoremove
4. Clearing Unused Package Cache
APT stores downloaded packages in a cache. To free up space, clear the cache:
sudo apt clean
To remove outdated package archives:
sudo apt autoclean
Searching for Software Packages
To find a package before installing it, use:
apt search package-name
For example:
apt search vlc
Getting Information About a Package
To view details about an installed or available package:
apt show package-name
For example:
apt show vlc
Troubleshooting Common APT Issues
1. Fixing Broken Dependencies
If an installation fails due to dependency issues, try running:
sudo apt --fix-broken install
2. Resolving “Could not get lock” Errors
If another process is using APT, you might see this error. To resolve it, close other package managers and try:
sudo rm /var/lib/dpkg/lock
sudo rm /var/lib/dpkg/lock-frontend
sudo dpkg --configure -a
3. Handling “E: Unable to Locate Package” Error
Ensure your package list is updated:
sudo apt update
If the issue persists, check if the package exists in the repository:
apt-cache search package-name
Best Practices for Using APT
- Regularly update your package list: Use
sudo apt updatefrequently. - Upgrade your system periodically: Use
sudo apt upgradeto keep software up to date. - Remove unnecessary packages: Use
sudo apt autoremoveto clean up. - Check package details before installing: Use
apt show package-nameto verify details. - Use trusted repositories only: Avoid third-party sources unless necessary.
Conclusion
Using APT, managing software in Ubuntu is straightforward and efficient. With just a few commands, you can install, remove, and maintain software on your system. Mastering APT will enhance your Linux experience and allow you to keep your system up to date effortlessly. By following best practices and troubleshooting techniques, you can ensure a seamless package management experience.
Recommended Next Reads
- How to Use Snap Packages in Ubuntu
- Understanding Ubuntu Repositories
- Essential Linux Commands for Beginners
- How to Set Up a Personal Package Archive (PPA) in Ubuntu