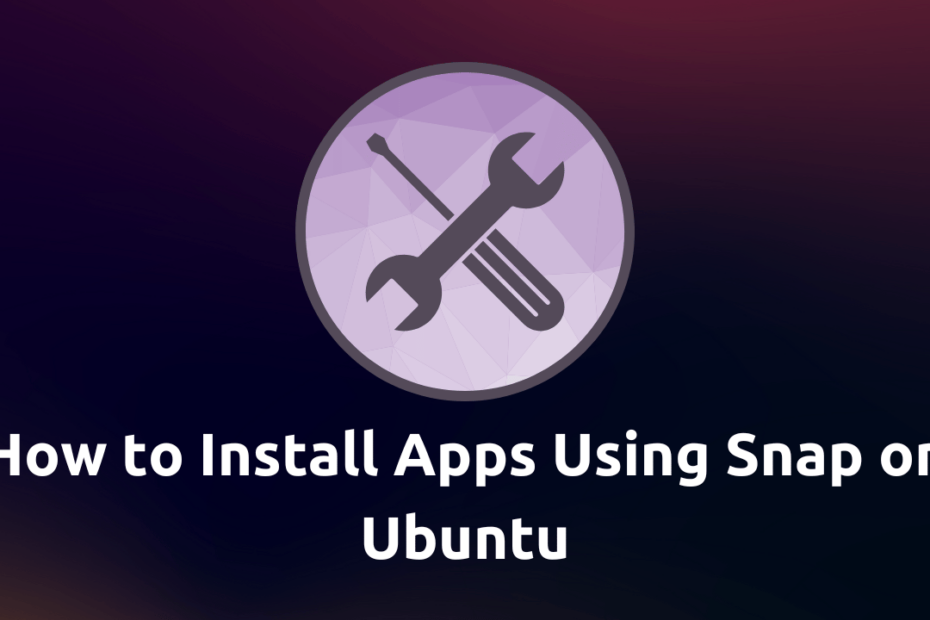Snap is a modern software packaging and deployment system developed by Canonical, the company behind Ubuntu. It simplifies the process of installing, updating, and managing applications on Linux systems, including Ubuntu. Snap packages are self-contained, meaning they include all the dependencies required to run the application, making them highly portable and easy to use.
In this article, we’ll explore how to install apps using Snap on Ubuntu. Whether you’re a beginner or an experienced user, this guide will walk you through everything you need to know about using Snap to manage your software.
What is Snap?
Snap is a universal package format that works across multiple Linux distributions. Unlike traditional package managers like APT, Snap packages are designed to be distribution-agnostic, meaning they can run on any Linux system that supports Snap. Each Snap package is isolated from the rest of the system, ensuring better security and stability.
Key Features of Snap:
- Self-contained: Includes all dependencies required to run the app.
- Automatic updates: Apps are updated automatically in the background.
- Cross-platform: Works on Ubuntu, Fedora, Debian, and other Linux distributions.
- Isolation: Apps run in a sandboxed environment, enhancing security.
How to Install Snap on Ubuntu
Snap is pre-installed on Ubuntu 16.04 LTS and later versions. However, if you’re using an older version of Ubuntu or Snap isn’t installed for some reason, you can install it using the following steps:
- Open the Terminal: Press
Ctrl + Alt + Tto open the terminal. - Update the Package List:
Run the following command to ensure your package list is up to date:
sudo apt update- Install Snapd:
Snapd is the daemon that manages Snap packages. Install it using:
sudo apt install snapd- Verify the Installation:
To confirm that Snap is installed, check its version:
snap --versionHow to Install Apps Using Snap
Once Snap is installed, you can start installing apps. Here’s how:
1. Search for Snap Packages
Before installing an app, you can search for it in the Snap store to ensure it’s available. Use the snap find command followed by the app name or keyword.
Example:
snap find chromiumThis will display a list of Snap packages related to Chromium.
2. Install a Snap Package
To install a Snap package, use the snap install command followed by the package name.
Example:
sudo snap install chromiumThis command will download and install the Chromium browser along with all its dependencies.
3. Install a Specific Version
If you need a specific version of an app, you can specify it during installation.
Example:
sudo snap install vlc --channel=2.2.8/stable4. Install Classic Snaps
Some Snap packages require access to system resources outside their sandboxed environment. These are called “classic” snaps and require the --classic flag during installation.
Example:
sudo snap install code --classicThis installs Visual Studio Code as a classic snap.
Managing Snap Packages
Once you’ve installed Snap packages, you can manage them using various commands.
1. List Installed Snap Packages
To view all installed Snap packages, use:
snap list2. Update Snap Packages
Snap packages are updated automatically by default. However, you can manually update them using:
sudo snap refreshTo update a specific package:
sudo snap refresh package_name3. Remove a Snap Package
To uninstall a Snap package, use:
sudo snap remove package_nameExample:
sudo snap remove chromium4. Revert to a Previous Version
If an update causes issues, you can revert to a previous version of the app:
sudo snap revert package_nameAdvanced Snap Commands
For advanced users, Snap offers additional commands to manage packages and configurations.
1. Check Snap System Information
To view details about the Snap system, use:
snap version2. Enable or Disable a Snap
You can disable a Snap package without removing it:
sudo snap disable package_nameTo re-enable it:
sudo snap enable package_name3. Set Snap Permissions
Snap packages run in a sandboxed environment with restricted permissions. You can view and modify these permissions using:
snap connections package_nameTo grant or revoke permissions:
sudo snap connect package_name:permission_name
sudo snap disconnect package_name:permission_namePopular Snap Packages to Install
Here are some popular apps available as Snap packages:
- Visual Studio Code:
sudo snap install code --classic- Spotify:
sudo snap install spotify- Slack:
sudo snap install slack- VLC Media Player:
sudo snap install vlc- Postman:
sudo snap install postman- GIMP:
sudo snap install gimpPros and Cons of Using Snap
Pros:
- Ease of Use: Simplifies app installation and updates.
- Cross-Platform: Works on multiple Linux distributions.
- Security: Apps run in isolated environments.
- Automatic Updates: Ensures you always have the latest version.
Cons:
- Larger File Sizes: Snap packages include all dependencies, making them larger than traditional packages.
- Performance: Some users report slower startup times for Snap apps.
- Limited Customization: Sandboxing can restrict access to system resources.
Conclusion
Snap is a powerful tool for installing and managing apps on Ubuntu. Its self-contained nature and cross-platform compatibility make it an excellent choice for both beginners and advanced users. By following this guide, you can easily install, update, and manage Snap packages on your Ubuntu system.
Whether you’re installing popular apps like Spotify and Visual Studio Code or exploring new software, Snap provides a streamlined and secure way to enhance your Ubuntu experience. Give it a try and see how it simplifies your workflow!
FAQs
1. Is Snap available on other Linux distributions?
Yes, Snap is available on most major Linux distributions, including Fedora, Debian, and Arch Linux.
2. How do I stop Snap packages from updating automatically?
You can disable automatic updates for a specific package using:
sudo snap refresh --hold package_name3. Can I use Snap alongside APT?
Absolutely! Snap and APT can coexist, allowing you to use both traditional and Snap packages on your system.
4. Are Snap packages slower than APT packages?
Some users report slower startup times for Snap apps due to their sandboxed nature, but this varies depending on the app and system configuration.
5. How do I remove Snap completely from my system?
To remove Snap and all installed Snap packages, use:
sudo apt purge snapdBy following this guide, you’ll be well-equipped to use Snap for installing and managing apps on Ubuntu. Happy snapping!