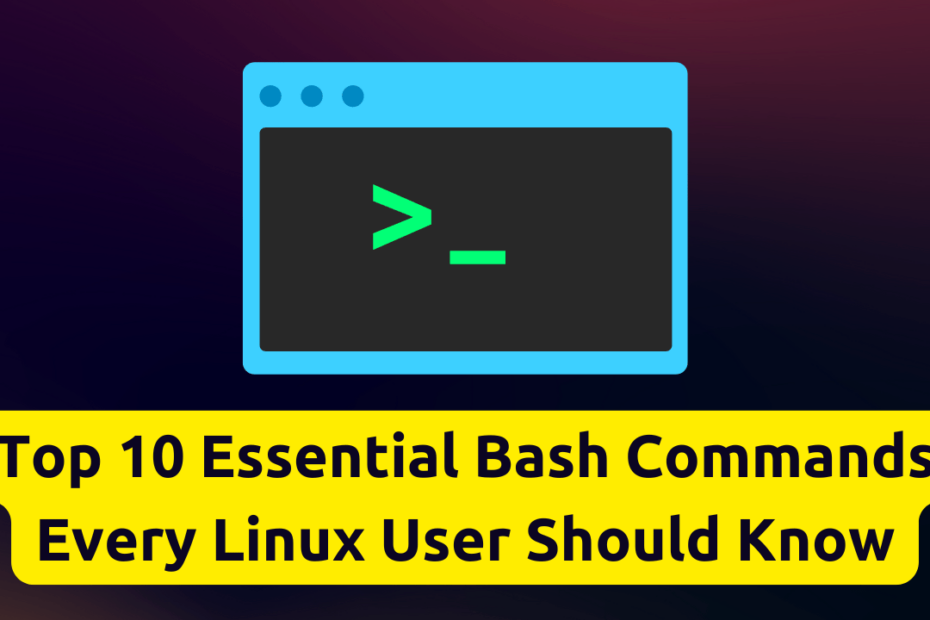Bash (Bourne Again Shell) is the default command-line interpreter for most Linux distributions. It is a powerful tool that allows users to interact with the operating system, automate tasks, and manage files and processes efficiently. Whether you’re a beginner or an experienced Linux user, mastering essential Bash commands is crucial for navigating and controlling your system effectively.
In this article, we’ll explore the top 10 essential Bash commands that every Linux user should know. These commands form the foundation of working with the Linux terminal and will help you perform everyday tasks with ease.
1. ls – List Directory Contents
The ls command is one of the most frequently used commands in Linux. It lists the files and directories in the current working directory. You can use various options to customize the output.
Basic Usage:
lsThis command displays the names of files and directories in the current folder.
Common Options:
ls -l: Displays detailed information (permissions, owner, size, etc.) in a long listing format.ls -a: Shows hidden files (those starting with a dot.).ls -h: Displays file sizes in a human-readable format (e.g., KB, MB).
Example:
$ ls -la
total 16
drwxr-xr-x 4 user user 4096 Oct 10 12:34 .
drwxr-xr-x 3 user user 4096 Oct 10 12:34 ..
-rw-r--r-- 1 user user 220 Oct 10 12:34 .bash_logout
-rw-r--r-- 1 user user 3771 Oct 10 12:34 .bashrc2. cd – Change Directory
The cd command allows you to navigate between directories. It is essential for moving around the file system.
Basic Usage:
cd /path/to/directoryThis command changes the current directory to the specified path.
Shortcuts:
cd ..: Moves up one directory level.cd ~orcd: Takes you to your home directory.cd -: Switches to the previous directory.
Example:
$ cd /home/user/Documents
$ cd ..
$ cd ~3. pwd – Print Working Directory
The pwd command displays the full path of the current working directory. It is useful when you need to confirm your location in the file system.
Basic Usage:
pwdExample:
$ pwd
/home/user/Documents4. mkdir – Make Directory
The mkdir command creates new directories. It is essential for organizing files and folders.
Basic Usage:
mkdir directory_nameCommon Options:
mkdir -p: Creates parent directories if they don’t exist.
Example:
$ mkdir new_folder
$ mkdir -p parent/child5. rm – Remove Files and Directories
The rm command deletes files and directories. Be cautious when using this command, as deleted files cannot be easily recovered.
Basic Usage:
rm file_nameCommon Options:
rm -r: Recursively deletes a directory and its contents.rm -f: Forces deletion without prompting for confirmation.
Example:
$ rm old_file.txt
$ rm -r old_folder6. cp – Copy Files and Directories
The cp command copies files and directories from one location to another.
Basic Usage:
cp source_file destination_fileCommon Options:
cp -r: Copies directories recursively.cp -i: Prompts before overwriting files.
Example:
$ cp file.txt /home/user/backup/
$ cp -r folder /home/user/backup/7. mv – Move or Rename Files and Directories
The mv command moves files and directories to a new location or renames them.
Basic Usage:
mv source destinationExample:
$ mv old_name.txt new_name.txt
$ mv file.txt /home/user/Documents/8. cat – Concatenate and Display File Content
The cat command displays the contents of a file. It is also used to concatenate multiple files.
Basic Usage:
cat file_nameCommon Options:
cat -n: Displays line numbers.cat file1 file2 > combined_file: Combines two files into one.
Example:
$ cat example.txt
Hello, World!9. grep – Search Text
The grep command searches for specific patterns in files or output. It is a powerful tool for text processing.
Basic Usage:
grep "pattern" file_nameCommon Options:
grep -i: Performs a case-insensitive search.grep -r: Searches recursively in directories.grep -v: Inverts the search (displays lines that do not match the pattern).
Example:
$ grep "error" logfile.txt
$ grep -i "warning" logfile.txt10. chmod – Change File Permissions
The chmod command changes the permissions of files and directories. It is essential for managing access control.
Basic Usage:
chmod permissions file_nameCommon Options:
chmod 755 file_name: Sets read, write, and execute permissions for the owner, and read/execute for others.chmod +x file_name: Makes a file executable.
Example:
$ chmod 755 script.sh
$ chmod +x script.shBonus Commands
While the above commands are essential, here are a few bonus commands that are also incredibly useful:
man– Manual Pages
Displays the manual for a command.
man lssudo– Execute as Superuser
Runs commands with administrative privileges.
sudo apt updatetar– Archive Files
Compresses and extracts files.
tar -cvf archive.tar folder/
tar -xvf archive.tarfind– Search for Files
Searches for files and directories.
find /home/user -name "*.txt"ps– Display Running Processes
Shows active processes.
ps auxConclusion
Mastering these top 10 essential Bash commands will significantly enhance your productivity and efficiency when working with Linux. Whether you’re navigating the file system, managing files, or automating tasks, these commands are the building blocks of effective Linux usage.
As you continue your Linux journey, you’ll discover more advanced commands and techniques. However, these foundational commands will remain indispensable in your toolkit. Practice them regularly, and soon you’ll be navigating the Linux terminal like a pro!
FAQs
1. What is Bash?
Bash is a command-line interpreter for Linux and Unix-based systems. It allows users to interact with the operating system by typing commands.
2. How do I learn more about a specific command?
Use the man command followed by the command name (e.g., man ls) to view its manual page.
3. Can I undo a command in Bash?
Most commands (e.g., rm, mv) cannot be undone. Always double-check before executing potentially destructive commands.
4. How do I automate tasks in Bash?
You can write Bash scripts to automate repetitive tasks. Save your commands in a .sh file and execute it using bash script.sh.
5. Is Bash available on Windows?
Yes, you can use Bash on Windows via the Windows Subsystem for Linux (WSL) or tools like Git Bash.